Has your iPhone ever got wet, which might be from a spill, rain, or a quick raindrop? If yes, you would have definitely noticed that the speakers sound all quiet or strange later. This is because water can get stuck inside your iPhone speaker. But what if I say there is an easy and quick way to fix it right from your phone?
Yes! Your iPhone has a water eject shortcut that can help you get that water out. This uses sound vibrations to push the water out of your speaker and restore the sound quality. Are you curious how to use it? Do you want to know how to get rid of the water without any fancy tools, or do you need to visit a repair shop? In this post, you will learn the simple steps to use to save your iPhone from water damage:
Understanding Water Eject Shortcut
The Water Eject Shortcut is a built-in iPhone feature that uses sound vibrations to help expel water trapped in your iPhone. Once your iPhone gets wet, the speaker can sound lowered, but the water ejects shortcut solves this problem with sound.

By activating this water shortcut, your iPhone will emit a series of sound pulses that help pull out any water stuck inside the speaker vents. This process is quick and easy, and it helps you to save time from a trip to the repair shop.
Why Do You Need the Water Eject Shortcut?
If you are dealing with any water damage or even just moisture messing with your phone’s speaker, you will definitely know how annoying it will be. Below are the reasons you will love this water eject shortcut.
Fixes Lowered Sound
If your iPhone gets wet, the speaker might sound corrupted or distorted. The water eject shortcut helps clear the trapped water.
Saves Time and Money
Rather than waiting for your iPhone to dry out on its own or reaching out to an expensive repair shop, this shortcut can help you clear the water in seconds.
No Special Tools Needed
The best part about this water eject shortcut is that you don’t need any fancy equipment or gadgets. You can just use your iPhone and the built-in shortcuts app.
Steps to Setup the Water Eject Shortcut on your iPhone
Before you use the water eject feature, you will first need to set it up in your shortcuts app. Not to worry, it is easy. Below are the steps on how you can get started:
Step 1: Open the Shortcuts
- Open up the “water eject” Siri shortcut on your iPhone by using this link in the browser.
- Once you open the link after that please click on the GET Shortcut button.
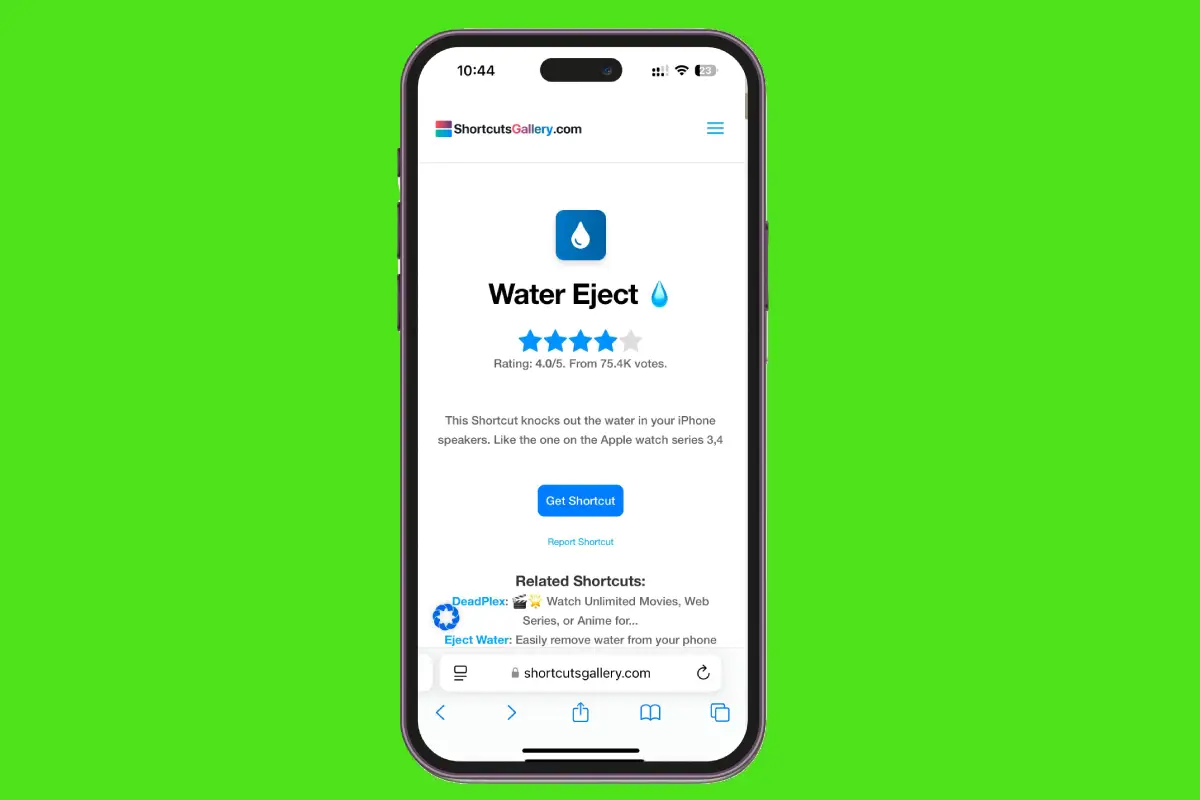
Step 2: Create a New Water Eject Shortcut
- Now You can tap on the “Add Shortcut” button at the bottom to add the shortcut to your shortcut library.
- Now tap on “Done” at the top right to complete the process.
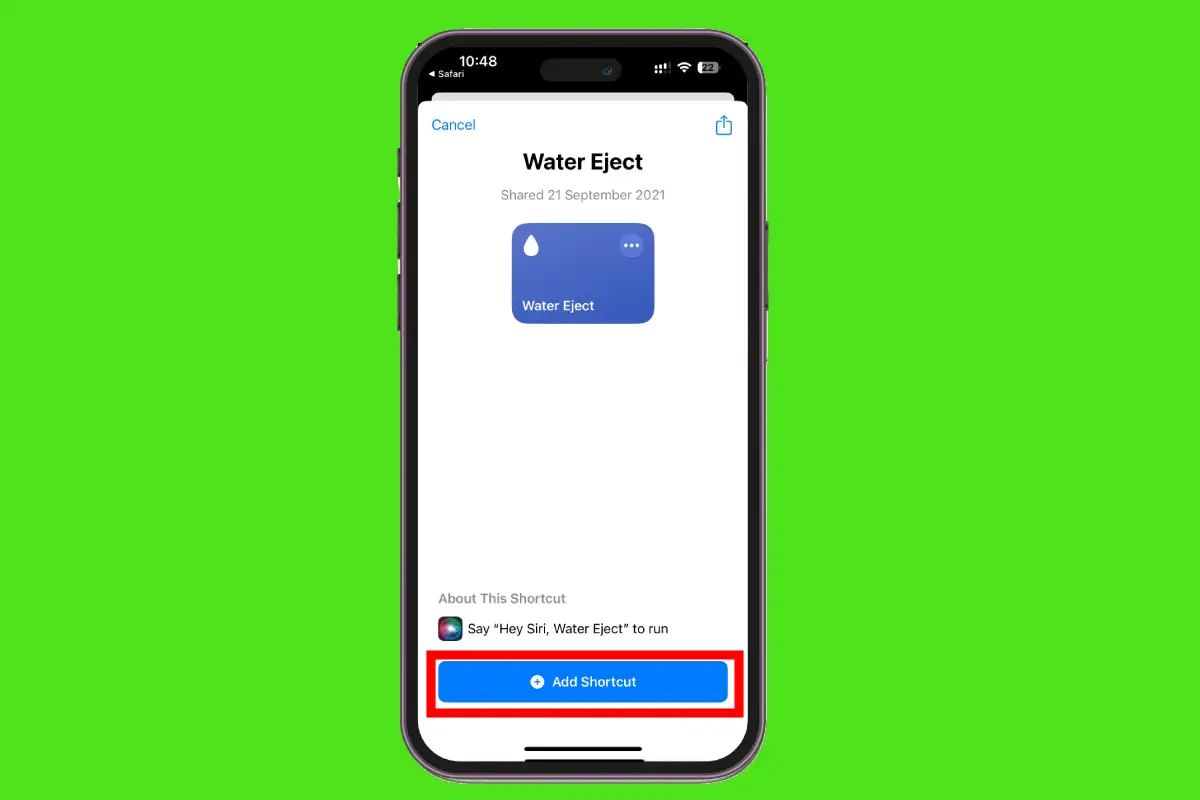
Step 3: Steps to Use the Water Eject Shortcut, Via Siri
- After you have added the water eject shortcut to your shortcut library, you can involve Siri on your iPhone and ask for “Water eject”
- Here, click the start button in the pop-up menu and then choose the intensity level.
- Now, you should wait for it to complete the process and it only uses a low-frequency sound to push water out of your iPhone.
- After completion, the Siri shortcut turns down the volume of your device to fifty percent and delivers a notification that says liquid has been successfully ejected from your iPhone.
Steps to Use the Water Eject Shortcut from Itself
Now that you have set the Water Eject Shortcut in the shortcut app, here is how to use it when you need to remove water from your iPhone speaker.
Activate the Shortcut
When your iPhone speaker sounds, open the shortcuts app or tap the shortcut icon if you have added it to your Home screen.
Wait for the Sound Pulses
After the shortcut is activated, your iPhone will start emitting a series of high-pitched sound pulses, and these sonic vibrations help remove and expel any trapped water.
Check the Speaker
After a few seconds, check your iPhone’s speaker, and you should notice the sound is much clearer and the water has been pushed out. You might hear a little gurgling or water dripping as it exits the speaker grilles.
Tilt your Phone
For best results, tilt your iPhone slightly after running the shortcut to help the water drain out of the speaker completely.
Tips to Maximize the Water Eject Shortcut
While the water eject shortcut is highly effective for minor water issues, here are a few tips to get the best results:
Dry the Surface First
Before using the shortcut, gently dry off the exterior of the iPhone with a soft cloth. This will reduce the chance of any water running into the device while you activate the shortcut.
Use the Shortcut Several Times
If the speaker is still silent after the first attempt, you can run the shortcut two or three times to further expel water. Just give it a few seconds to work every time.
Tilt your iPhone While Running the Shortcut
As the water begins to drain, tilt your iPhone slightly to help any remaining moisture flow out of the speaker. This can encourage water to exit faster and more efficiently.
Let Your Phone Dry Completely
While the shortcut works miracles, it is still a good idea to leave your phone in a dry place for an hour or two after using the shortcut to ensure it is fully moisture-free.
Summing It Up
With just a few simple tips, you can use the water shortcut on your iPhone to clear out any water trapped in the speaker and restore the sound quality. This is a quick and easy way to protect your device from potential damage without any need to visit the repair shop. Next time your iPhone gets splashed, you will know exactly what to do.
Always keep in mind this shortcut is a great way to handle small amounts of water, but it is not a substitute for keeping your phone safe from bigger water accidents. Always take care to dry off your device and avoid exposing it to too much moisture.
You Might Also Like – iPhone Not Charging, Try These Simple Steps

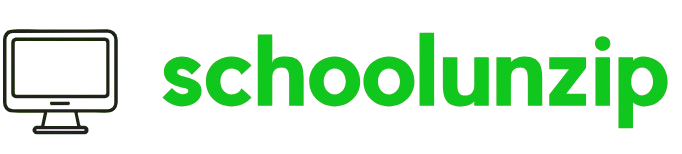

1 Comment
Real superb info can be found on site.